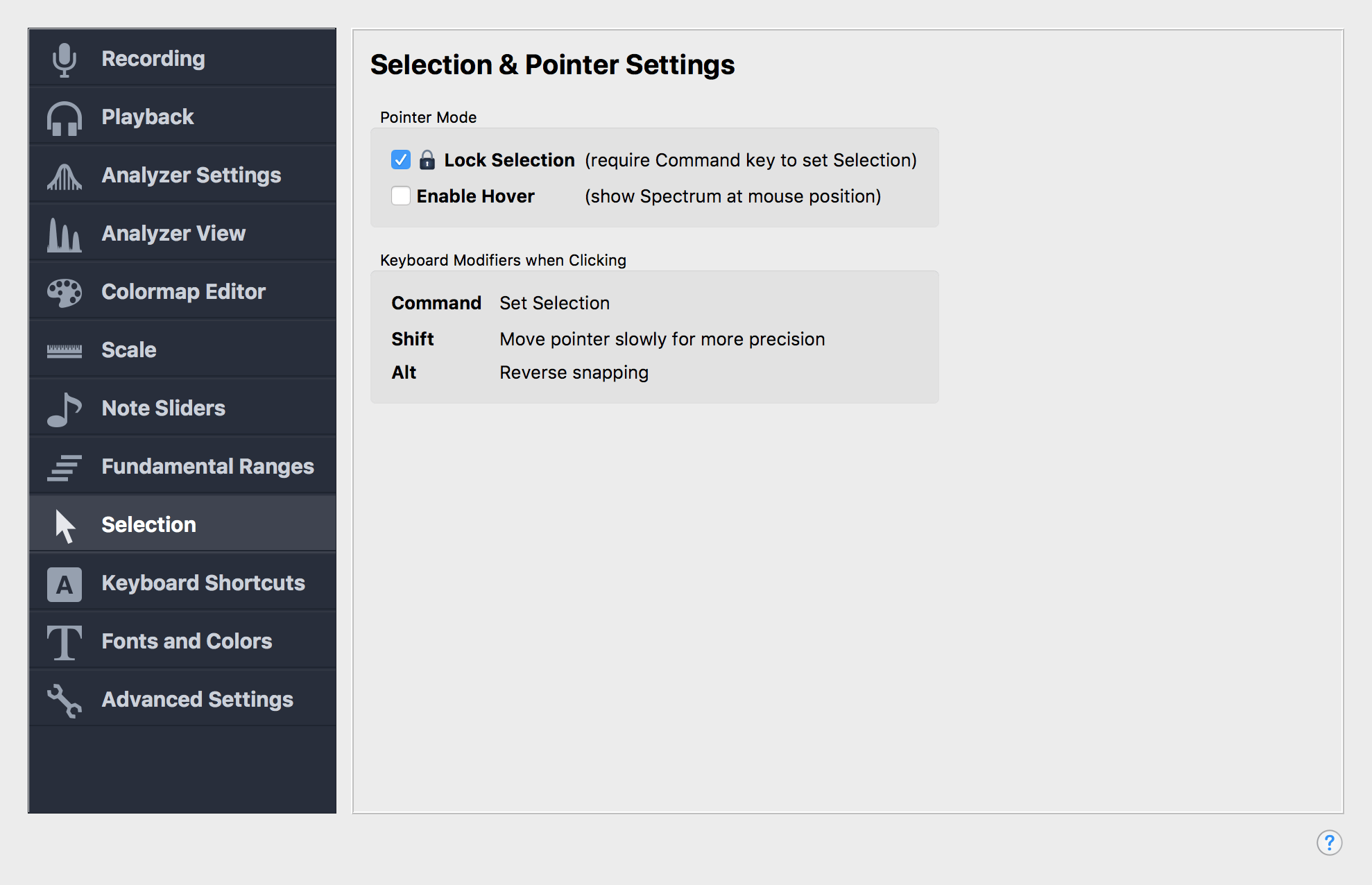Selection and Pointer Settings
Contents
On this settings page you can choose the behaviour of the mouse pointer, and how it affects the cursor position and the Selection.
- Selection Locked: Ctrl/Cmd-Click sets Selection
-
If the selection is locked, it cannot be changed or unset with a single mouse-click. To set the selection, press the key (on Windows) or the key (on Mac), and then click and drag on the Spectrogram or on a Time Scale.
- Selection Unlocked: Click sets Selection
-
With the selection unlocked, a simple mouse-click will reset it. To set the selection, click and drag on the Spectrogram or a Time Scale.
By default, moving the cursor across the Spectrogram or a Time Scale will have no effect.
If the Hover mode is enabled, moving the mouse pointer across the Spectrogram, the Waveform or the Timeline will immediately set the Spectrum in the Short-Term View to that position of the recording.
This table lists the modifier keys that will affect the pointer behaviour when clicking.
- Command / Control
-
Holding the key (on Mac) or the key (on Windows) while clicking will always set the Selection, regardless whether the Selection is locked or not.
Holding the Cmd/Ctrl key and then clicking on sliders or piano keys will select multiple elements.
- Shift
-
Holding the Shift key while clicking and dragging the pointer will make the pointer move much more slowly. This allows for greater precision when moving an element, making a selection, or scrolling a scale.
- Alt
-
Holding the Alt key while moving a Note Sliders will invert its snapping behaviour. If it is set to snap to musical notes or spectral peaks, it won’t snap while holding the Alt key, and vice versa.