VoceVista Video Pro for PC can be activated for the current user, or for all users. By default, the app will be activated for the current user only. This means if another user logs on to the same computer with a different local account, they will be prompted for the license key again.
To install it for all users, you can register it at installation time when running the setup program, or by running the app as administrator when activating it.
Note: The following steps are only available with VoceVista Video Pro 5.4.0.5245 or later.
Activating app during setup
When the app is activated through the installer, it will be activated for all users, so new local users will not be prompted for the activation key, nor will they be able to revoke the license.
Open a command line window and navigate to the folder where you saved the installer. For example, if the installer is in your downloads folder, open a command line prompt (start cmd.exe), and then change the directory to the downloads folder by entering:
cd %HOMEPATH%\Downloads
Now you can run the installer with the additional parameter /activateKey=<key>, where <key> is your activation key. For example:
setupVoceVistaVideoPro5.4.0.5245.exe /activateKey=id123456789012odr
Unattended setup
You can also run the installer from a script. To suppress user interaction for this, you can use the following command line parameters:
- /SILENT: show the installer UI, but don’t wait for any user input.
- /VERYSILENT: run the installer without showing the installer window at all.
- /SUPPRESSMSGBOXES: use default answers for overwrite prompts.
- /LOG=”logfilename”: write the installation log to a file.
For example, the following will run the setup and activate the app without any user interaction and write the installation protocol to a log file:
setupVoceVistaVideoPro5.4.0.5245.exe /activateKey=id123456789012odr /VERYSILENT /SUPPRESSMSGBOXES /LOG="setupLog.log"
The script itself needs to be run with administrative rights, otherwise a permissions prompt will still appear when the installer is started.
Activating app through UI
When VoceVista Video is started without being activated, it will prompt the user for the activation key. When the app is being run without administrative rights, the activation will be for the current user only.
To activate the app through the UI for all users, it needs to be run with administrative rights. To do so, right-click on the desktop icon of VoceVista Video, and then click on Run as administrator, and then enter the activation key when prompted.
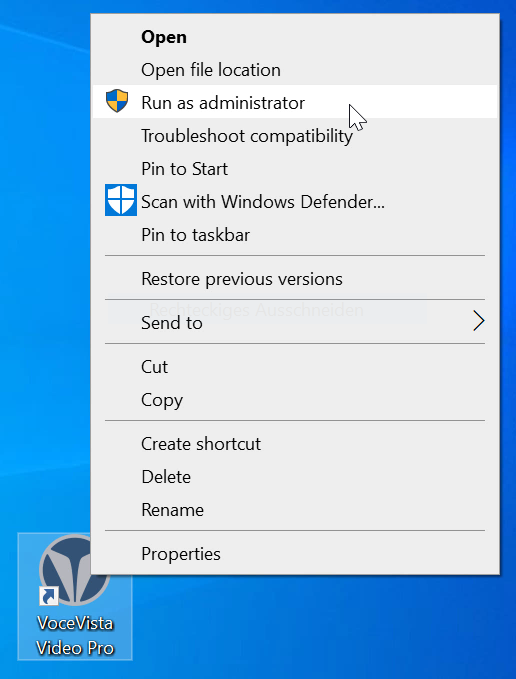
If the app has already been activated locally, click on Help / Manage license and select Revoke license. Then run the app as administrator again and enter the activation key.
