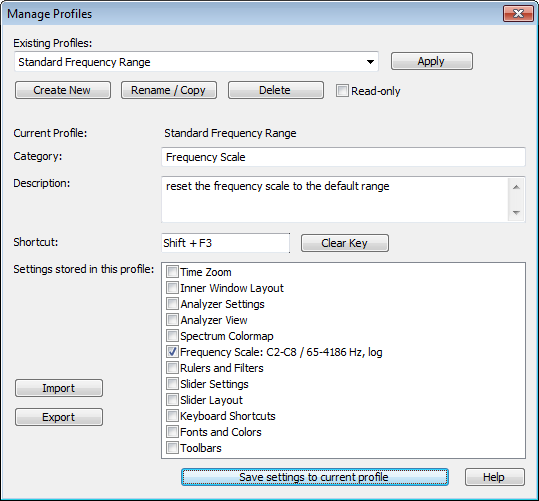Profile Manager
The Profile Manager is only available in VoceVista Video Pro.
The Profile Manager is a tool for advanced users that allows to save a group of settings for later use. This allows, for example, to load different predefined toolbar layouts for beginners, intermediate or advanced users. It also allows to share settings between users by exporting layouts from one computer and import them on another. Another use is to assign hotkeys to frequently used settings, for example to quickly return to a specific frequency range.
Each Profile can contain settings from one or more categories such as frequency scale settings, toolbar arrangement, fonts and colors, etc. When the button is pushed, the current value of the selected settings is stored into the current profile.
First, bring the program into a state that you want to save. Now click on → to bring up the Profile Manager.
Press to create a new profile, or press to make a copy of the current profile. Choose a name for your profile that indicates its purpose.
Then select the categories that you want stored in this profile by clicking on the various entries in the category list (such as Frequency Scale, Timezoom, etc.).
Now press to store the current state of the program into your profile.
Optionally, you can also add a description for your profile, and assign a keyboard shortcut to it.
To apply a profile, select it from the list of existing profiles on the toolbar. This is the listbox that says Select profile. If the profile has a keyboard shortcut, you can press that to apply the profile. If you are in the Profile Manager, press to activate the current profile.
Applying a profile means that the settings stored in the profile are applied to the program. This is the same as adjusting these settings by hand, and it is instantaneous. For example, the profile Standard Frequency Range sets the frequency scale to range from 65 Hz to 4186 Hz. When you apply this profile, the frequency scale is set to this range, as if you had manually set this range by hand. There is no concept of “being in” a specific profile. Instead, you are free to change the settings of the program, and to restore specific settings when you need them by applying a profile that contains the settings you want.
You can save the current profile to a file by pressing , and load this file on a different computer by pressing in the profile manager on that computer.
Profile files have the .oapr file extension. You can open those files in VoceVista Video Pro through the menu, or by dragging the .oapr file on the application window.
Here is an overview of the various categories of settings that profiles can contain, and that can be selected on the Profile Manager dialog:
The time range of the Spectrogram and associated views. This can be changed by zooming.
This category stores the layout, visibility and configuration of the Staff view, the Piano, the Analyzer View, the Waveform View, the Timeline, and the Scales (Frequency Scale, Time Scale, Intensity Scale, Amplitude Scale, etc.). This includes configuration of the Scales (for example if they show vertical labels), and of the Waveform and Timeline (for example if they are symmetric, and if they show decibel). It also includes Marker visibility settings.
This category stores the settings from the Analyzer Settings page.
This category mostly contains the settings that are found on the Analyzer View settings page.
This category stores the current colormap of the spectrum, which can be selected on the ColorMap Editor.
This category contains the range of the frequency scale, and whether the scale is linear or logarithmic. These settings are found on the Scale Settings page.
This category stores the current layout of rulers on the frequency and amplitude scales, and the current number and position of frequency filters.
This category contains the settings for Overtone Sliders. These are found on the toolbar, and on the Note Sliders settings page.
This category stores the current keyboard shortcuts, which can be set on the Keyboard Shortcuts settings page.
If you assign a shortcut key to your profile, and you use profiles with different keyboard shortcut configurations, be aware that the profile hotkey must be separately assigned in all configurations.
This stores the settings from the Fonts and Colors settings page.
VoceVista Video Pro comes with a set of predefined profiles that you can use to apply various standard settings:
- Presets
The profiles in the “Presets” category contain collections of various settings to give examples of how profiles can be used, and to provide a way to restore default settings of the program.
- Quickstart
Settings for the Quickstart Tutorial.
- Standard Frequency Range
Set the Frequency Scale to be logarithmic and to range from C2-C8 (this is 65 Hz to 4186 Hz).
- Standard Time Range
Set the Time Scale to have a range of 10.0 seconds.
- Toolbars
The profiles in this category apply to the Toolbars:
- Minimal Toolbar
A minimalistic toolbar for absolute beginners. Only contains buttons for recording and playback.
- Single Row Toolbar
A toolbar with most standard buttons for recording, editing, and visualization. Fits one a single row of buttons to preserve screen real estate.
- Standard Toolbar
A two-row toolbar with buttons for most operations, including Overtone Sliders, zooming, and window management. Recommended most users that have some experience in using the program.
- Full Toolbar
A two-row toolbar with most buttons that are available, including controls to set the frequency scale range.