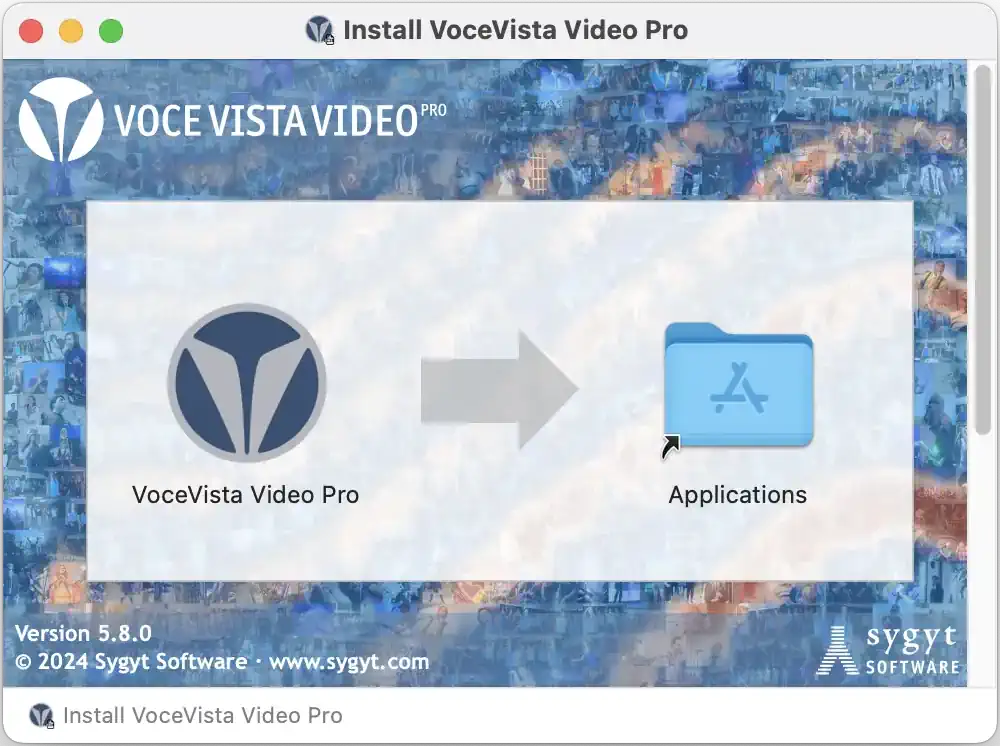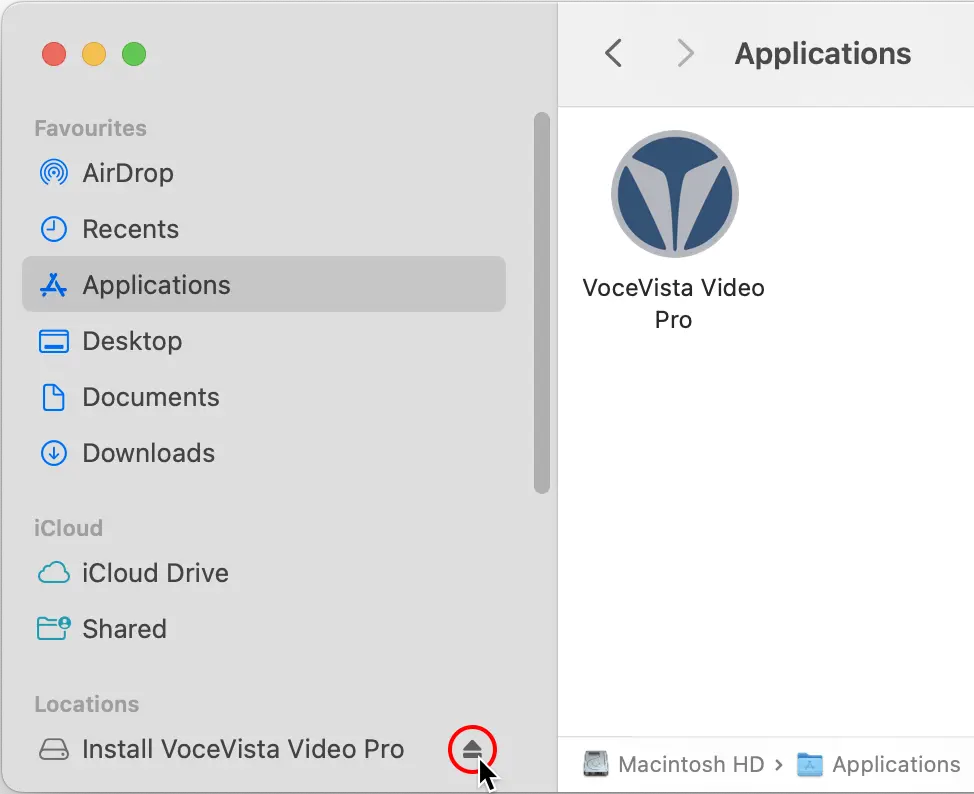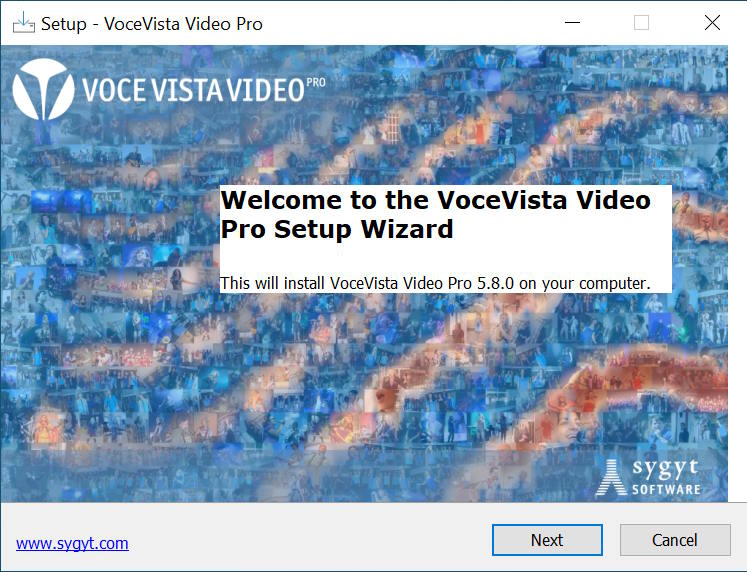Introduction
VoceVista Video Pro is a tool that helps you you understand
the phenomenon of harmonic overtones of sounds intuitively and in a
musical context. The program was originally developed for musicians,
composers and singers who work with overtones in performance, education
and musical theory. However, it should excite anyone who wants to analyze
sound in a musical context.
There are several good software applications for analyzing sound on the
market, but we could not find any that help visualize the musical
interpretation of the sound. Most spectrum analyzers are optimized for
experts with a background in the physics of sound. Musicians and voice teachers are not
normally trained to read physical data. Hence it is useful for musicians
to relate the physical representation of the sound to the musical terms
that they are familiar with.
Therefore we started to add visual aids to the spectrum analyzer that
make the visual representation of frequencies accessible to musicians
directly and intuitively. The addition of a musical staff and a piano
keyboard already simplified things greatly. A further step to enhance the
understandability of spectrograms was to switch from the linear frequency
scale that is common in physics to the logarithmic scale that is more
familiar to musicians (because it more closely models how the ear
perceives pitch). The overtone sliders highlight the relationship between
a fundamental and its overtones in a direct and intuitive way and helps
simplify the understanding of the sometimes very complex spectrograms.
Many other programs are also not very practical to use. VoceVista Video Pro has been refined through much feedback from people who use it daily to record their voice students or their instruments. It is not simply a tool for analyzing sounds: it also helps to collect and manage a large set of recordings.
As a software application for recording and exploring sound, especially the sound of the voice and of musical instruments, VoceVista Video Pro helps visualize, measure and understand various aspects of your sound:
- Pitch
What pitch am I singing or playing?
Am I in tune?
How is my vibrato?
- Timbre
How strong are the different harmonics / overtones in my sound?
How is my resonance?
What is the relationship between the physiology of the voice, the physics of sound and the theory of music?
- Change
How does my sound change over time?
How does my voice develop and what progress have I made?
How do different recordings look and sound in comparison?
While the previous list includes most functions of VoceVista Video Pro, it may not yet be obvious how this relates to specific tasks that you can perform with the program. Here are some more specific examples of things you can do with VoceVista Video Pro:
Record your voice, visualize it and listen to it.
Measure the pitch of an instrument. Practice holding the pitch over an entire note.
Analyze the harmonic structure of an instrument.
Listen to and learn the harmonic series. Identify the overtones belonging to a specific fundamental. Practice singing the overtone scale.
Transcribe the notes in a musical recording.
Construct a musical scale through relating the constituent tones by their overtones.
Singing teachers can use VoceVista Video Pro like a mirror
for the voice to explain to the student what they are doing.
Singers can use the program as a visual feedback aid to practice pitch and to support the development of
vibrato and formants as well as other aspects of their vocal technique.
Voice therapists can use the program to monitor the
progress of their client, and as another sensory feedback channel for
certain exercises.
Instrument builders and tuners can easily measure and analyze their instruments with extreme precision and detail.
Instrument vendors can document the sound characteristics of their wares. This is especially useful for handmade instruments where each item is highly unique.
Overtone musicians can use VoceVista Video Pro to study
and improve their vocal or instrumental technique and to create or
rehearse complex compositions, assisted by the visualization of their own
overtones and by listening to changing fundamentals and harmonics.
Musical theorists find in VoceVista Video Pro a new visual
aid to illustrate the development of tuning systems and the interplay of
natural overtones in classical harmony theory.
Choir conductors can recognize the role of overtones in
chords and can use this knowledge to improve the brilliance of their
choir and to achieve pure intonation. Recordings can be analyzed in order
to systematically optimize the sound of specific passages. The timbre of
individual passages can be adjusted to their current chord, which
enables even amateur choirs to achieve a professional sound.
Composers that want to understand the role of overtones
in their compositions can use VoceVista Video Pro to learn the necessary
background knowledge about overtone music. Very few professional
musicians are familiar with the phenomenon of overtone singing, since
this is not yet taught in most music schools. The software supports
composers in relating ambitus (vocal range), vocal technique, and harmony of the
singable overtones.
Analyzing existing recordings gives insights into the sound and the
expressive abilities of individual artists.
These are just a few examples of possible applications of VoceVista Video Pro. Of course there are no limits to one’s imagination (for example,
the author analyzed the sound of dolphins to sing them as overtones).
This manual can be used in several ways. If you already know what you want to do and simply need to know how certain things work, have a look through the Reference Guide. When you are using the program and need help with a settings page that is currently open, click on its button or press to bring up the online help for this settings page.
To simply get yourself started, go to the Quickstart Guide and at the User Interface Overview.
A menu choice is indicated with an arrow.
→
means: select New from the
File menu.
User Interface Buttons are indicated like this:
Press to continue.
Keyboard commands look like this: press F1 to open help.
The Glossary at the end contains definitions for many subject-specific terms used in this document.
This section explains the minimum system requirements that you need to install and use VoceVista Video Pro.
- macOS
VoceVista Video Pro for macOS requires macOS 11 or later. It works on both Intel and Apple Silicon chips.
- Windows
VoceVista Video Pro for Windows requires Microsoft Windows 10 or later. It also works on Windows 11.
If you have an older computer which doesn’t run the required OS version, you can download
an older version of VoceVista Video Pro that works with your sytem at https://www.sygyt.com/en/download-old/.
Most modern computers can run VoceVista Video Pro without any problems, but a faster machine with more memory and hard-drive space
will run the program more smoothly. Some lower-end models have slower graphics cards, which may result in poor performance and lower image quality when rendering spectrograms.
Although not essential, an external mouse with a scroll wheel can be helpful for using the program. If you use a laptop, you can use two-finger gestures on your touchpad
for zooming in and out of the frequency and time range.
Zooming and scrolling can also be done with the 1 and 2 keys on your keyboard. When the mouse pointer is pointing at a scale or at the spectrogram, try tapping the 1 or 2 key to see what happens.
To get started, the internal microphone of your computer is totally fine. If you want something better, get a USB microphone. The models from Samson are good for beginners and are inexpensive. For even better sound quality get an external USB audio interface together with a professional condenser microphone.
Another interesting option is a mobile recorder that can be used as a USB audio interface. These devices can provide excellent performance for their price category when used as a microphone and have the added benefit of being a stand-alone mobile recorder that is always at hand.
Position the microphone as far away from the computer as possible to minimize the pick up of noise from the computer, or get a silent computer. Be aware that many monitors also emit some sound, especially at lower brightness levels. Most of these ambient noises can be seen in the recording and should be avoided as much as possible.
You can download the latest version of the software on our download page. Clicking on
the download button will download the installer file to your computer. If you cannot find it,
open a file browser and locate your “Downloads” folder, where the VoceVista Video Pro installer
should be the newest item. Double-click on it to open it.
On macOS, once you have downloaded and opened the installer file, you will see a window
like this:
In here, drag the “VoceVista Video Pro” icon onto the Applications folder.
Now open a Finder window. On the left side, click on the Applications folder and confirm
that the VoceVista Video Pro icon has been copied into that folder. Now, under “Locations”, find
the entry called “Install VoceVista Video Pro” and click on the “eject” symbol next to it
(marked with a red circle in the image below) to close the installer.
Now you can start VoceVista Video Pro by clicking on its icon in the Applications
folder or the Launchpad.