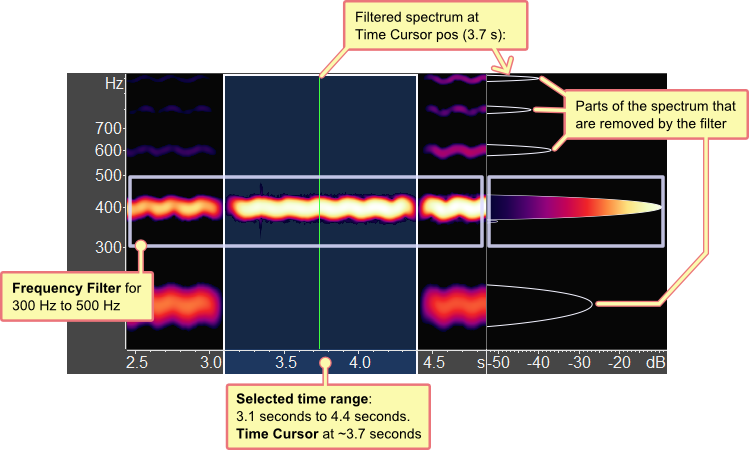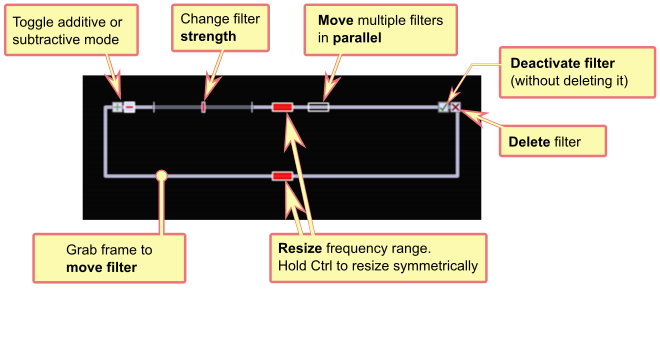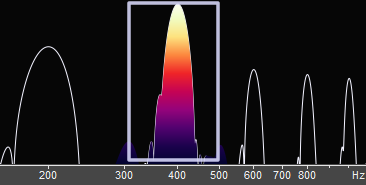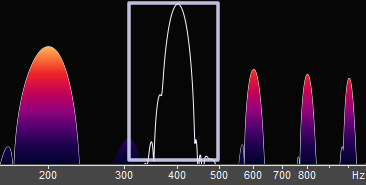Frequency Filters
Frequency Filters are only available in VoceVista Video and VoceVista Video Pro.
Frequency Filters are a powerful tool that allows you to listen to the different frequency ranges of a sound separately. This enables you, for example, to inspect individual overtones of a recording, or to reduce or amplify the singer’s formant and hear the effect of this change.
Figure 3.11 shows a frequency filter that removes any frequencies outside of the range from 300 to 500 Hz. The left side of the image shows the spectrogram with a time selection. Only the selected time range is filtered.
The right side of the image shows the spectrum. The only part of the spectrum that is left by the filter is the second harmonic at 400 Hz. All other parts are removed, and will not be audible when the recording is played back. However, you can still see the outline of the removed parts.
Create a new filter by clicking on → . If the new filter is not visible, scroll the Frequency Scale down or zoom it out until you see the filter.
You can move and resize the filter with the mouse. Here is an overview of the various controls:
Simply grab the frame of the filter with the left mouse button to move it to a different frequency range.
If multiple filters exist, a new handle will appear next to the handle for resizing the frequency range. This new handle allows to move all existing filters in parallel as a group.
The width of the filter can be changed by moving the red resize handles in the middle of the filter. If you hold while using the resize handles, the filter is resized symmetrically around its center.
The and buttons change the behavior of the filter. An additive filter (+ Mode) keeps the filtered frequencies and removes everything else. A subtractive filter (- Mode) removes the filtered frequencies and keeps everything else.
By default, the filters are an all-or-nothing affair. This can be changed by moving the Filter Strength Slider (shown in Figure 3.12).
This button allows you to turn off a filter, so that it is still there, but has no effect. If you want to reactivate the filter, simply click the button again. This allows you to experiment with the effect of the filter.
The menu has entries to add a new filter, and to toggle between the and modes. It also has the following entries:
If this option is checked, the effect of the filter is shown immediately, both on the spectrogram, and for playback. This means you can see and hear how your recording is affected by the filter. You can generally leave this on, but in some cases it may be helpful to turn it off. In particular, you might want to arrange filters and still see the unmodified spectrogram before turning the filters on.