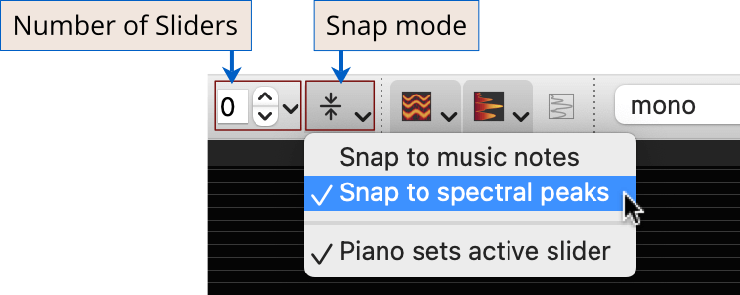Overtone Slider
The Frequency Filter enables you to listen to the individual harmonics (or overtones) in a
recording, and the Overtone Slider is a tool that allows you to easily count the overtones and
to see which note or frequency they correspond to, and to have a visual reference for a
specific note or frequency.
To use Overtone Sliders, first click on on the
toolbar and select the Single Row Toolbar profile. This will
introduce a few new items on the toolbar. The two that we are interested in now are the edit
field for the number of overtone sliders, and the menu button to set the snap mode:
Each slider has a fundamental frequency and could be interpreted as a musical note, and it
can show the over- and undertones corresponding to this frequency.
The Snap Mode determines what happens when you move the
slider. If snapping is off, it will move freely. If snapping is enabled, the slider will snap
to the nearest musical note on the piano, or the nearest peak in the spectrum. Snapping to a
musical note would be used if you want to set the note that you want to sing, and snapping to
the spectral peak would allow you to measure what you actually sung.
Set the edit field on the toolbar to
“1”. This will add a single slider overlay on the screen. Click on the red line of the slider
and drag it up and down.
Click on the icon of the button to enable snapping. Then
click on the down arrow on the right side of the button to open the button menu and switch
between snapping to musical notes and spectral peaks. Observe how these actions change the
behaviour of the slider line when you move it up and down.
Now position the green time cursor line in the middle of Note 5 (at around 8.5 s) to set
the spectrum to that position. Then move the slider on the Short-term view to align with the
lowest harmonic. Now point at the right upward facing triangle of the slider and drag it all
the way up. Your Short-term view should now look something like this:
You can scroll down the Frequency Scale and zoom it slightly until you see enough detail of the Overtone Slider. The slider gives you a theoretical view of the overtones that belong to a particular sound. The labels of the slider lines show the number of the harmonic, its music note, and its frequency. The underlying Spectrogram shows the harmonics that are actually present in the recording. Click on the labels of the Overtone Slider and move the mouse up and down while holding the mouse button to hear the overtone scale belonging to the current fundamental pitch. Compare this to the actual overtones in the sound that you could hear with the Frequency Filter.