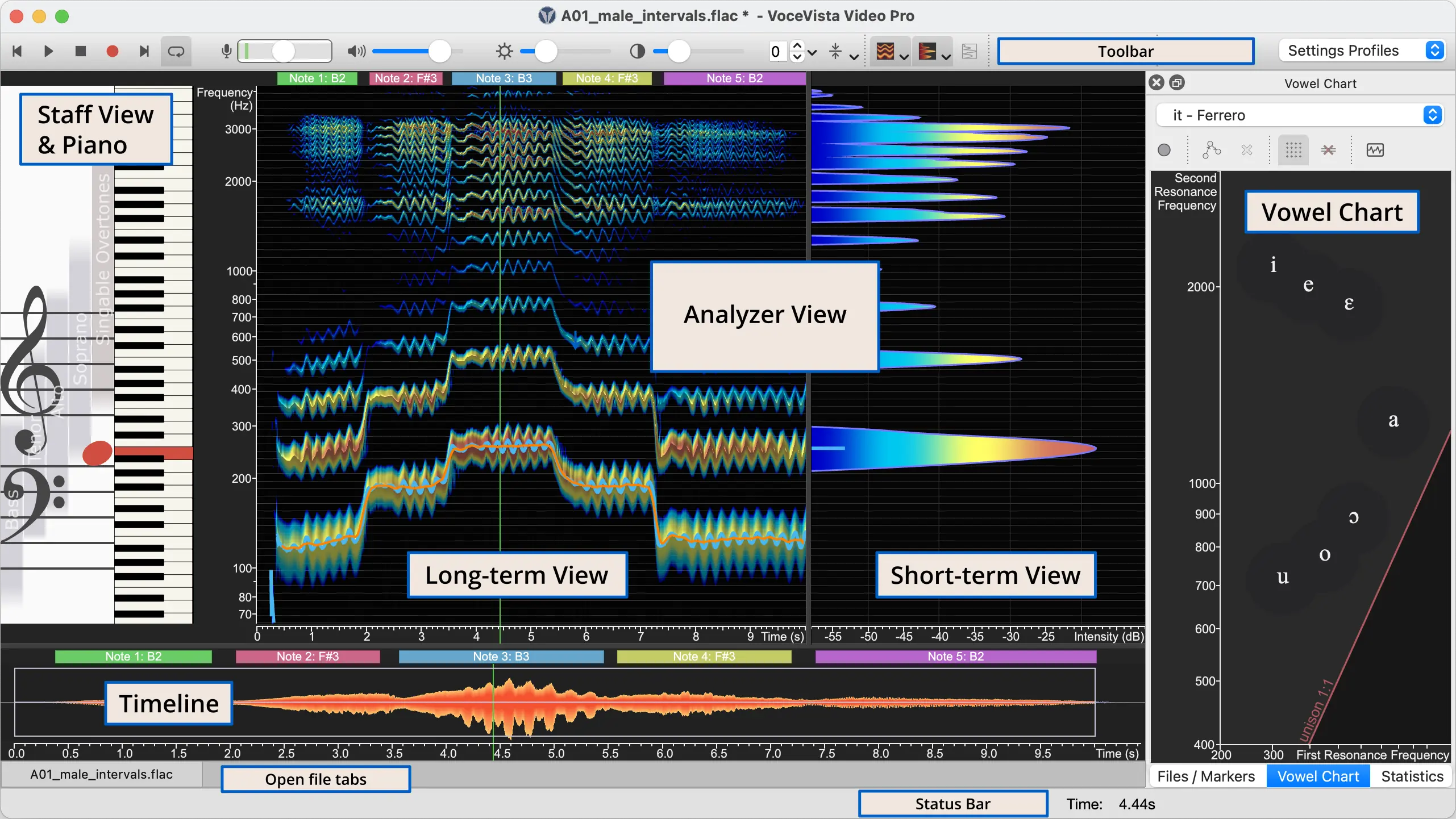Overview
Here is an overview of the main elements of the VoceVista Video Pro user
interface:
The Piano is a playable keyboard. You can click on individual tones, or use Command+ on a Mac or Control+ on a PC to select entire chords and play them with the command.
The Staff View shows a musical staff. It also shows the current notes played on the
piano. The colored areas in the background indicate the ambitus (the range from lowest to
highest singable note) of the singing voices and of the singable overtones.
This is the main view of VoceVista Video Pro and contains output from the analyzer (such as spectrum, spectrogram, and pitch), as well as note/overtone sliders, rulers, markers, and frequency filters.
It is divided into two parts, the Long-term view on the
left, and the Short-term view on the right side. The
Long-term view shows how the frequency content in the recording changes over time. The
Short-term view shows the intensities of all frequencies in the recording at a specific
point in time (which is at the location of the green time cursor line).
The Long-term view can optionally show additional sub-views such as the Waveform,
Vibrato Rate and Extent, and the EGG (Electroglottograph) History.
The Timeline shows an overview of the entire recording or loaded audio
file as a waveform. The Timeline also acts like a scrollbar and lets you
navigate through a long recording by moving the current range slider with the mouse.
The Vowel Chart is one of several side panels that don’t belong to a specific file, but
are part of the main window. The active side panel can be switched by clicking on the tabs
underneath the vowel chart. The panels can also be detached or rearranged.
The Vowel Chart is a tool to visualize and listen to specific frequency pairs that are
associated with certain vowels. You can click on the chart to hear the corresponding vowel
chart to understand better what this means.
Just like the tabs in a web browser, these tabs allow you to switch between open files
in VoceVista Video Pro. You can also right-click on a tab so see more actions, for example to
arrange open files side-by-side.
The status bar shows context help and status information. If the mouse cursor points at something that can be clicked or manipulated with the mouse, the status bar will show details about the specific operations that you can perform.
If the mouse
cursor is over the Analyzer View, the Status Bar will show the
time, frequency, note name and intensity of the recording at the current
mouse cursor position. The Status Bar also has a slider for the main output volume.